Importere og behandle CSV-filer i regneark
Slik behandler du CSV-filer som du har eksportert fra Conta-tjenestene.
Slik behandler du CSV-filer som du har eksportert fra Conta-tjenestene.
I tillegg til Microsoft Excel finnes det mange andre alternativer på markedet med noenlunde lik funksjonalitet, deriblant Google Sheets (en del av Google sin webbaserte programpakke), OpenOffice og LibreOffice.
Uansett hvilket program du bruker, kan du importere CSV-filer fra Conta-tjenestene og få dataene inn i et regneark.
Microsoft Excel
I Microsoft Excel åpner filene seg direkte, enten ved at du dobbelklikker på dem, eller velger «Fil» og så «Åpne». Hvis du derimot opplever at filene ikke får riktig format, kan du bruke tekstimportveiviseren:
Klikk på «Fil» i hovedmenyen i Excel, og så «Importér». Velg så filen du ønsker å importere.
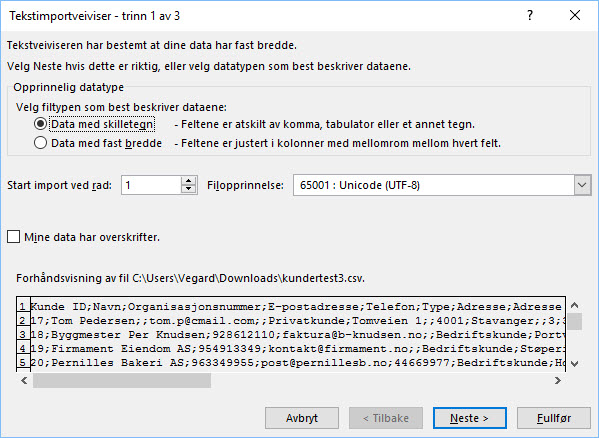
I dialogboksen som dukker opp, velg «Data med skilletegn», og finn filen du vil importere.
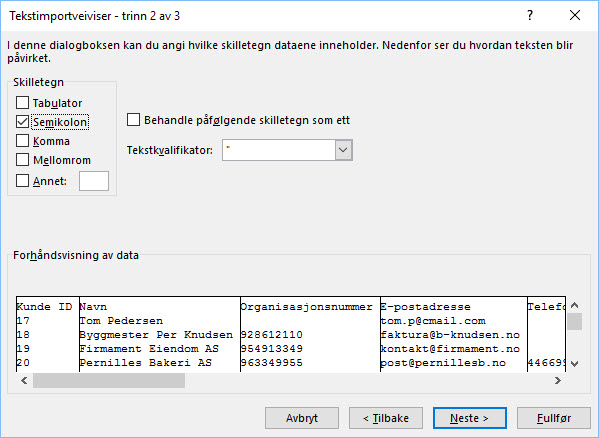
Underveis velger du «Unicode (UTF-8)» som filopprinnelse, og «semikolon» som skilletegn.
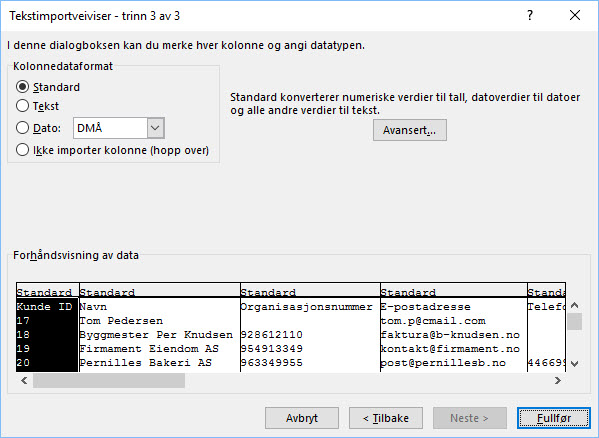
Som kolonnedataformat vil «Standard» fungere i de aller fleste tilfeller.
NB: Engelskspråklige filer kan by på problemer i norske versjoner av Excel, fordi de bruker komma som skilletegn istedenfor semikolon. Hvis du får problemer med importen, velg komma istedenfor semikolon når du importerer.
Excel har også en funksjon som gjør at den lagrer importinnstillinger. Hvis du gjør en feil i importprosessen, kan du bli nødt til å lukke regnearket og starte på nytt.
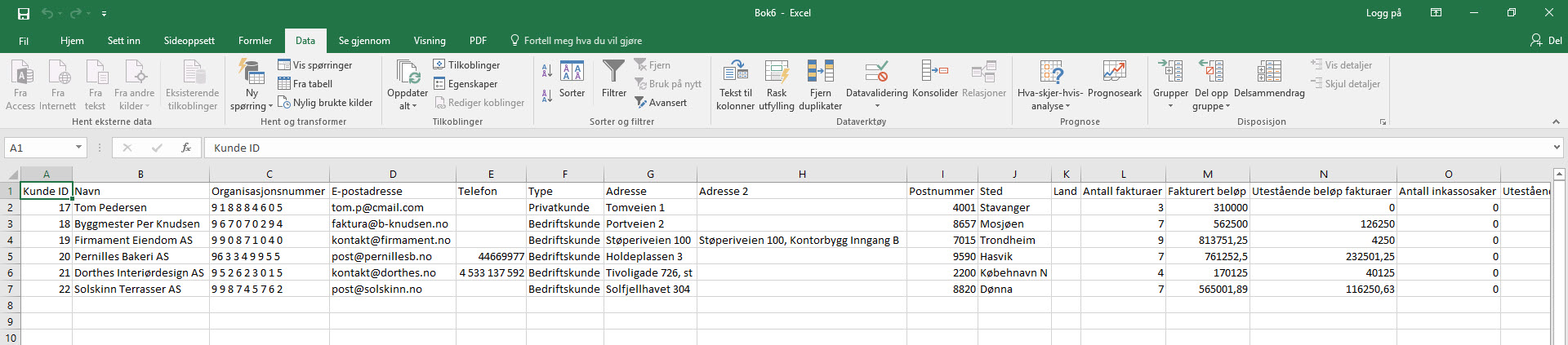
Slik skal ferdig importert data se ut. Skilletegnene gjør at programmet kan separere feltene.
Google Regneark
For at CSV-filer skal leses korrekt i Google Sheets, må du velge «Fil», og så «Importer».
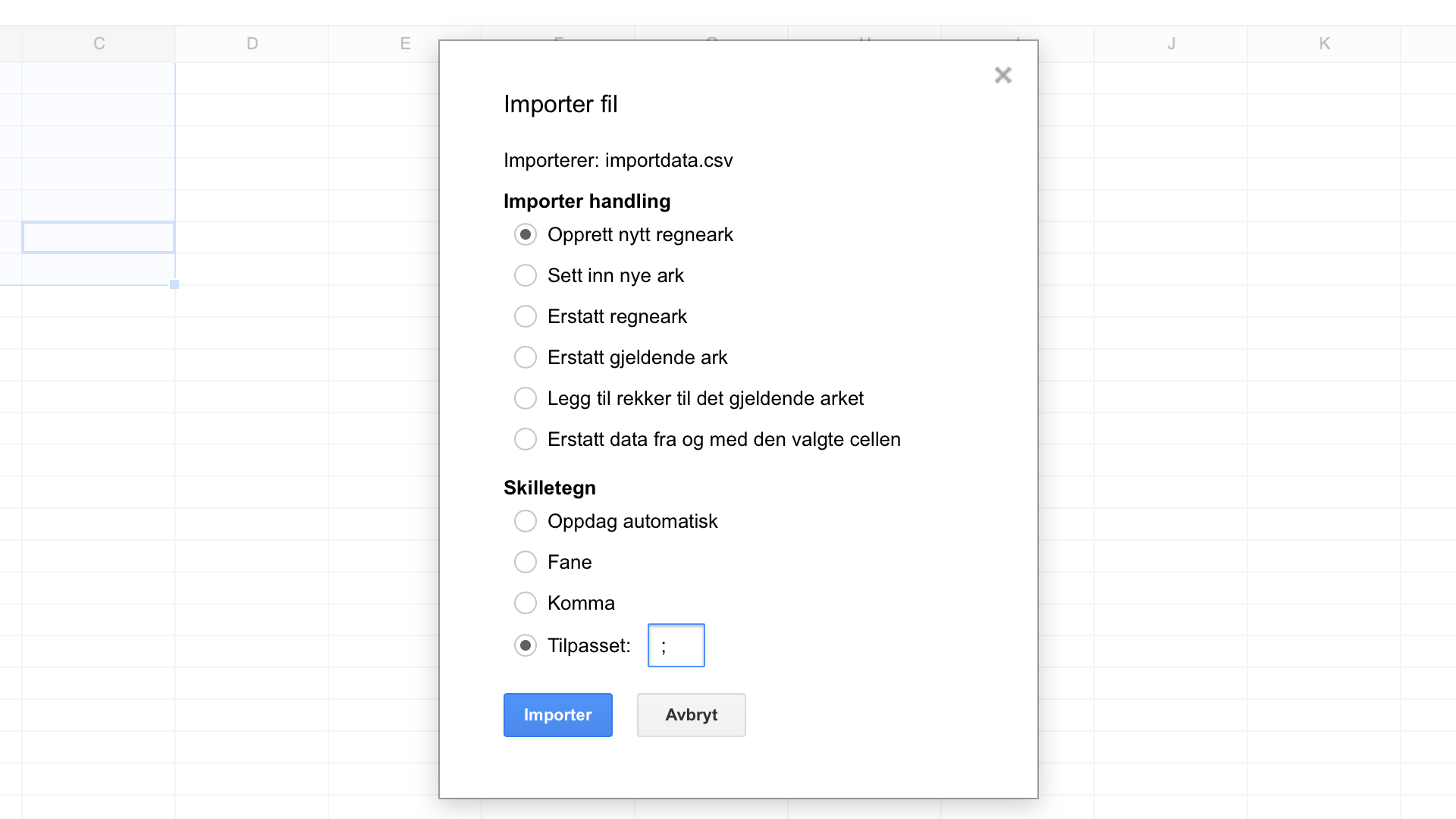
Velg filen du vil importere, og du vil få opp en dialogboks der du kan velge om du vil åpne filen som et nytt regneark, eller importere data inn i det allerede åpne regnearket. Under «Skilletegn», skriv inn et enkelt semikolon i det åpne feltet.
Hvis du importerer en engelsk CSV-fil, velg «Komma» fra listen istedenfor å skrive inn et semikolon.
LibreOffice/OpenOffice
Disse Office-pakkene er nesten identiske fordi LibreOffice er en gren av OpenOffice, med samme kodebase. I begge tilfeller vil du få opp en dialogboks som lar deg velge skilletegn, når du åpner filen.
Hvis LibreOffice eller OpenOffice er ditt eneste office-program, holder det som regel å dobbeltklikke. Hvis ikke må du velge «Fil», og så «Åpne».
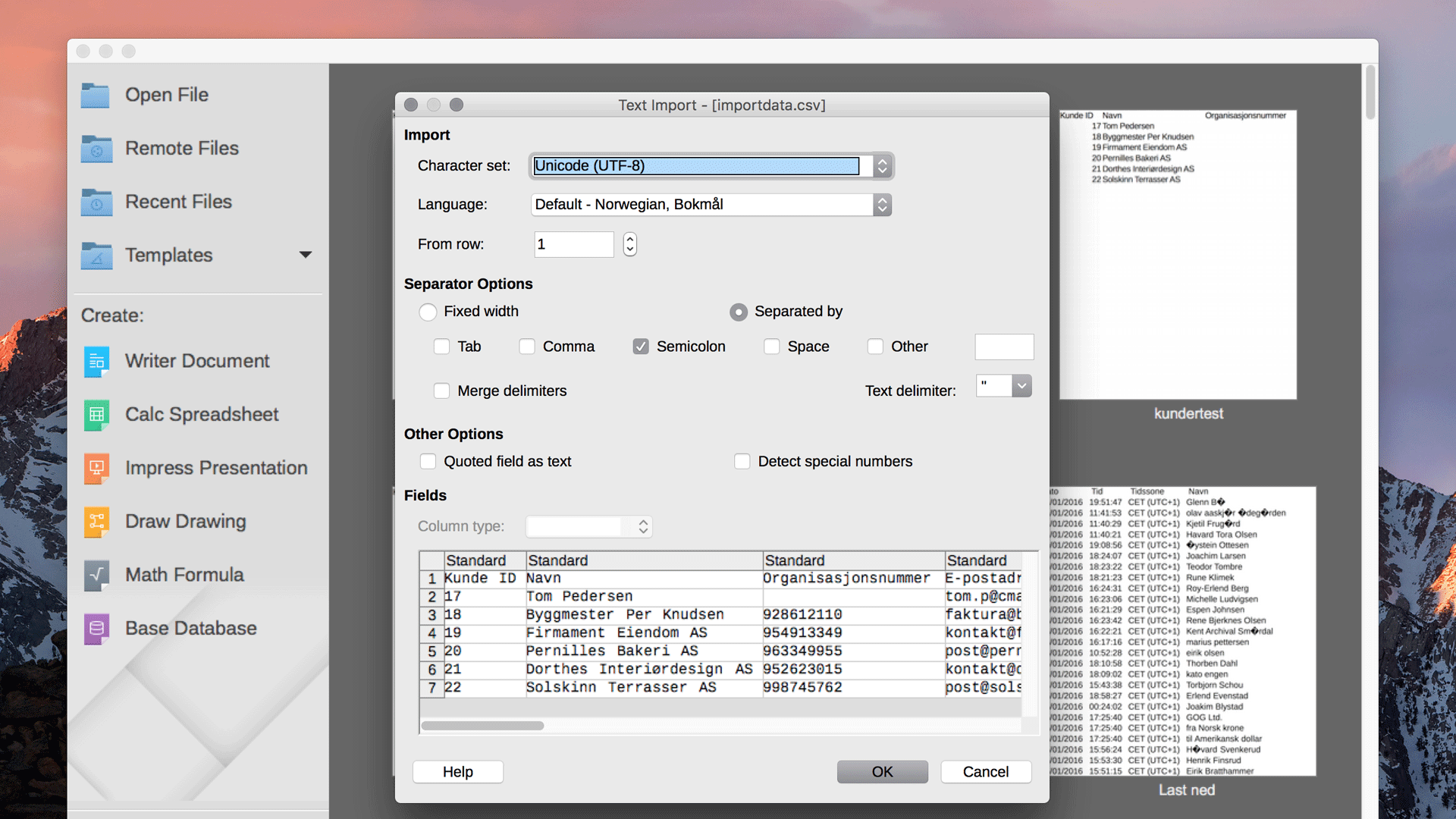
Som regel vil dette bli oppdaget automatisk, men hvis «Semikolon» ikke er krysset av, velg dette.
Hvis det er en engelsk CSV-fil, velg «Komma» istedenfor.



